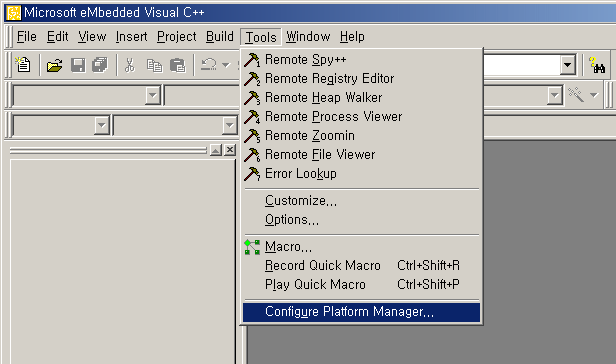정말 설정하는데 어려움이 많아서 host와 board를 연결하는 메뉴얼을 만들어봅니다.
이래두 안되면... 저두 잘 모르니... @^-^@
1. Board와 OpenICE A900연결 모습

뒤로 나가는 회색선이 USB선입니다. 이선의 다른 끝은 host(노트북이나 데스크탑 컴)의 USB로 연결합니다.
뒤로 나가는 검은선은 전원입니다. 전원에 팍! 꼽아주시길...
사진의 오른쪽이 MBA2440 board입니다.
뒤로 나가는 회색선이 serial line입니다. host의 serial port(COM1~4)에 꼽아주시길...
그리고 역시 뒤로 나가는 검정선은 전원입니다. 전원에 역시 팍!!!
그리고 IDE cable처럼 생긴 선을 OpenICE A900의 앞과 MBA2440 board의 뒤에 연결하여 꼽아주세요.
2. 이제 board와 host의 연결은 끝났습니다. 이제 host에서 사용할 프로그램들을 install입니다.
Board를 사면 같이 제공받는(아님, P2P에서 받으시거나) ARM Developer Suite을 받아서 인스톨 합니다. (현재 저는 v1.2를 사용)

사진에서 install을 눌러 살포시 install합니다. 자세한 화면은 생략~
3. 다음은 spider를 인스톨합니다. ADS에 이미 debugger가 있지만, 저는 spider를 사용하기 위해서 인스톨합니다. 혹, 사용하지 않고 따로 하실분은 알아서 하시길~(@^-^@;;; 저두 잘 몰라요~)
단, spider는 v1.90 patch를 사용합니다. 다른 버전을 사용하면, OpenICE A900과 안맞는다고 하네요. 저두 들은 이야기라 아무튼, 다른 것으로 하면 안될 수도 있으니 v1.90으로 인스톨하시길.
spider1_90patch 20060223
4. 아마도 지금까지 하시게 되면, board의 전원을 켰을 경우에 host 윈도우에서 "새 하드웨어 검색"이 뜰것입니다. 만약 뜨지 않는다면, 살포시 재부팅을 해보시길...(그래두 안되면, 아시죠? 저두 모르는거~ @^0^@)
이때, "새 하드웨어 검색"이 뜬다면, 드라이버를 요청할 것입니다. "USB driver"를 요구할텐데, 이때 spider를 인스톨할 폴더 중에 "C:\Program Files\Spider\Drv\A900\"에서 탐색하시면, 정상적으로 드라이버가 깔립니다. (화면 생략)
5. 이제 제일 어려운 설정들만이 남았네요. 지금부터가 정말 어렵습니다. 왜냐구요? 그때그때 달라요~~~ 거든요... 잘 해쳐나가시길~~~
먼저 spider가 MBA2440의 각종 설정들을 인식할 수 있게 MBA2440.dev 파일을 복사해줍니다.
이 파일은 board를 산 곳이나, 다른 P2P, 혹은 아래 링크에서도 찾을수 있습니다.
MBA2440.dev
위 파일을 "C:\Program Files\Spider\Device\"에 복사해줍니다. 이로서 spider는 MBA2440이라는 board를 인식할 수 있습니다.
6. 이제 host에 깔린 spider를 실행시켜봅시다.

사진과 같은 화면이 뜬다면 지금까지는 성공이네요.
7. 이제 Ctrl+E나 Option->Configure Interface를 클릭합니다.
그럼 아래와 같은 Option 화면이 뜨게 됩니다.

우리는 첫그림에서 보았듯이 USB를 통해 board와 host가 통신을 할 것입니다.(serial은 나중에 화면으로 보기위해 통신할 것이구요.)
때문에 USB를 선택하시면 됩니다. 옆에 Baud Rate는 지금은 안보이실 수도 있습니다. 설정이 되면 값이 보일테니 걱정하지 마세요.
8. 이젠 SMU tab을 클릭합니다.

위와 같은 그림에서 Device name은 다른 이름으로 되어있을겁니다. 이 콤보 박스를 내려보면 "MBA2440"이 보일 겁니다. 이를 선택~!!! (아까 우리가 복사한 MBA2440.dev 기억나시죠? 그 파일 덕분에 지금 화면에 보이는 겁니다. 참고!)
9. 다음은 Debugger tab을 클릭합니다.

우선 저희는 LittleEndian을 사용합니다. (저는 그래요.)
그리고 그림에서 보듯이 "SysReset Enable" , "TRST Enable" , "SMU Always Init"를 체크합니다. 의미요? 저두 몰라요. 우선 이리 하니 연결되네요.
10. 다음은 Flash config tab은 넘어갑니다. 왜요? 설정 변경할것이 없어서... (잘 몰라요. ㅋㅋ)
그래서, 다음은 Processor tab을 클릭!!!

바로 그림처럼 ARM920T 가 인식이 된다면 성공!!! 축하합니다. 정말로!
하지만, 대부분의 분들이 안되실 겁니다. 대략 안습...
(Error:844 ) : 아마도 Board와의 연결상태를 다시 함 살펴보심이... 경험상 board와 연결이 잘 안되서 그런 것 같습니다. AIJI에서는 정말 무책임한 Error code만 반환한다는...
MBA2440과 OpenICE A900의 전원을 껐다가 켜보시길...
(Error:506 ) : 아마 위의 Option들 중에 잘 안맞는 경우가 있을 수도 있습니다. (확신을 저두 못하는 거죠~~~ @^-^@;;; ) 특히 3번째인 Debugger tab에서 채크하는 것들을 여러개 해보시거나, AIJI에 문의하시기 바랍니다.
저 같은 경우에는 OpenICE A900에 있는 USB 를 몇번 뺐다 꼽았다 하니 인식되더군요.
세상이 다 그런거 아니겠어요? ㅋㅋ
11. 지금까지 모든 것이 잘 되었다면, 다음으로 넘어가셔도 됩니다. 아니라면, 밑에 부분은 실행이 안될테니까요. 아무튼, 행운을 빕니다.
MBA2440test V2.0.zip
다음 파일을 받아서 압축을 풀어보면 MBA2440_test_v2.0이라는 폴더가 생깁니다.
즉, test하는 프로그램이죠. 근데 안에를 보면 UART부터 LCD, flash memory까지 접근하는 interface code들이 들어있습니다. 이를 잘 수정하여 재 사용하면, 원하는 작업을 할 수 있겠죠?
12. 자 이제 dnw 프로그램을 수행시킵니다. 이는 Hyper Terminal로서 위에서 이야기 했던 화면에 UART로 출력되는 것을 host에서 serial port를 통해 볼수 있는 프로그램입니다.(저두 잘 모름) 아무튼, 이를 수행합니다. 그리고 DNW 프로그램에서 "Serial Port -> Connect"를 클릭하시면 dnw 프로그램 위에 "[COM1,115200bps][USB:x]" 라고 뜹니다. (전 COM1에 연결했기때문에) 만약 이게 안뜬다면, board연결이 안된것이겠죠? 행운을 빌어요.
사진은 생략합니다.
spider프로그램을 실행하고, Ctrl+J나 File->Load Image를 클릭하시고, 위에 11번에서 다운받은 test 프로그램의 폴더에 "위에 푼 폴더명\MBA2440_test\MBA2440_test_Data\DebugRel"에 MBA2440_test.axf 파일을 load합니다.
그럼 2440init.s 라는 소스가 보이면서 debugging이 시작됩니다. F8을 눌러 go!합니다.
이제 spider 프로그램 밑에는 프로그래스 바가 왔다리갔다리하게되구요.
이때 DNW프로그램을 보면 먼가 쫙 나와있는 모습이 보입니다.

자~~~ 축하합니다. 이제 test program까지 실행했네요.
부족했지만, 많은 도움이 되었으면 하네요. 누구하나 잘 정리해주신 분이 안계셔서,
허접한 제가 간략하게 정리했습니다. board에 잘 아시는 분들이 잘 정리해주시면, 저같은 사용자는 많은 도움이 될텐데요. 아무튼, 행운을 빕니다. 꾸벅~
07.02.13 contents by hackereyes.
Special Thanks to icebase.
'도서관 I > 임베디드' 카테고리의 다른 글
| [펌] Pocket PC 2003 Emulator에서 Internet 설정 잡기 (0) | 2005.09.29 |
|---|---|
| [펌] Pocket PC 2003 SDK 설치후 Emulator의 설정 (0) | 2005.09.29 |
| [바람이] eMbedded Programming시에 다운로드 Path (0) | 2005.09.29 |